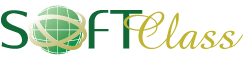Para configurar uma resposta automática (resposta automática ou “out of office”) no Outlook, siga estas instruções. Lembre-se de que os procedimentos podem variar ligeiramente com base na versão específica do Outlook que você está usando.
No Outlook para Desktop:
- Abra o Outlook:
- Inicie o aplicativo Outlook e faça login na sua conta.
- Vá para a guia “Arquivo”:
- Clique na guia “Arquivo” no topo do Outlook.
- Selecione “Respostas Automáticas (Out of Office)”:
- Procure por uma opção chamada “Respostas Automáticas” ou “Out of Office” e clique nela.
- Ative a Resposta Automática:
- Marque a opção “Enviar respostas automáticas”.
- Configure a Mensagem:
- Insira a mensagem que deseja que seja enviada automaticamente enquanto estiver fora do escritório.
- Configure as Opções Adicionais (se necessário):
- Dependendo da versão, pode haver opções adicionais, como definir um período específico para a resposta automática.
- Clique em “OK” ou “Aplicar”:
- Ao terminar de configurar, clique em “OK” ou “Aplicar” para salvar suas configurações.
No Outlook na Web:
- Abra o Outlook na Web:
- Acesse o Outlook na Web através do seu navegador.
- Clique em “Configurações”:
- No canto superior direito, clique no ícone de engrenagem para acessar as configurações.
- Escolha “Exibir todas as configurações do Outlook”:
- Procure por uma opção que geralmente é chamada de “Exibir todas as configurações do Outlook” ou algo semelhante.
- Vá para “Correio” > “Respostas Automáticas”:
- Em “Correio”, selecione “Respostas Automáticas”.
- Ative a Resposta Automática e Configure:
- Ative a resposta automática e insira a mensagem desejada. Configure as opções adicionais, se disponíveis.
- Clique em “Salvar”:
- Ao terminar de configurar, clique em “Salvar” para salvar suas configurações.
Essas instruções são diretrizes gerais, e a interface exata pode variar dependendo da versão específica do Outlook que você está usando.